Azure Storage Explorer - A hidden gem
Azure Storage Explorer is a tool built by Microsoft which allows you to securely access your blob storage accounts in Azure. Many of you know
Many of you know that accessing Storage Accounts in Azure can be done using the portal which is an easy way to manage and maintain them but when it comes to copying data into or out of them the portal is not enough. When you want to mass copy files in a blob storage account you have to go back to the CLI and use the AZCopy tool.
AZCopy is a cmdline utility that permits you to copy files into or from your storage accounts. The problem with AZCopy is that it’s not built into the operating system and you need to install it externally in order to leverage it. My preferred method is using Chocolatey -> choco install azcopy
Lately, Microsoft added support for AzCopy in the latest build of Azure Storage Explorer

Azure Storage Explorer is a GUI tool that allows you graphically access your storage accounts without the need for the Azure Portal. It’s a very useful tool when you want to manage your storage accounts. The downside was that file copying in and out of a storage account was slow. I mean very slow and it wasn’t usable in that way. With the latest version of Azure Storage Explorer, Microsoft added AZCopy support into the tool and you can now leverage huge improvements in upload/download speeds. So now you can leverage the best of both worlds, without ever touching the CLI ?
At the time of writing this post, I’m on a not so good connection so I will just borrow the examples from the example from the Azure blog.
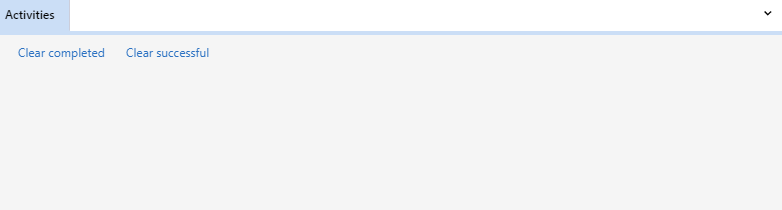
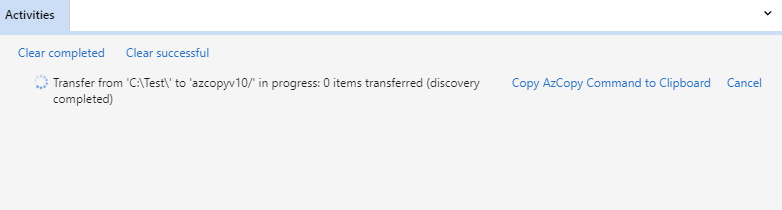

My personal favorite for Azure Storage Explorer is when I’m doing migrations towards Office 365 and I have to do PST uploads. For those that don’t know, when you need to upload pst files in Office 365, you are given a storage account with write access where you can upload your pst files and after that, you map them with a CSV file. For those savvy with the cmdline this is not a problem but for those lazy like me, it’s much simpler to just log in to that storage account with Storage Explorer and copy-paste the pst files.
That being said. I hope you found this post useful and as always, have a good one!