AKS Automatic - Kubernetes without headaches
This article examines AKS Automatic, a new, managed way to run Kubernetes on Azure. If you want to simplify cluster management and reduce manual work, read on to see if AKS Automatic fits your needs.
For a long time Azure had a feature that permitted the users to see what was happening when the VM was booting which allowed them to do root cause analyses for when a VM crashed and stopped booting or any other issues that could occur in the boot process. This feature is called boot diagnostics which takes screenshots of your VM console and serial output so you can do your debugging.
The problem was that you had the information, you knew what happened and knew exactly what to do to fix the issue but the only way you could apply any fix was to download the VHD, boot the VM in Hyper-V, apply the fix and then re-upload the VM back to Azure and continue. While you might say that you should have had backups and just do a simple restore; This is something that’s not always possible.
Microsoft came up with a solution to this problem with the feature called Azure Serial Console which provides you with a text based console via COM1 that allows to you to run simple diagnostic operations or start a Bash / PowerShell session and get on working and the only thing that you need to do for it to simply work, is just to have boot diagnostics enabled on the VM.
You might ask yourself, why did Microsoft take so much time to develop this while others had it? The answer to the question was security. Other were using the NPAPI API to tunnel the traffic to the VM which was deprecated in all the major browsers. The problem was that in a hyper-scale environment is that you share the underlying infrastructure with others and a feature like this could be used to siphon data from one VM or all of them for that matter. Basically Microsoft solved this problem by developing a new secure way that tunnel the COM1 traffic to the specific user interface via the Hyper-V VMBus so that you have access to the VM that you own and not others.
First of all, the VM must have boot diagnostics on. If it’s not enabled then Serial Console will not work:

Then you need to have contributor rights to the storage account (where you enabled the boot diagnostics) and the VM.
Wherever it is a Linux or Windows VM, simply just go to the portal and press on the Azure Serial Console from the VM blade in the Support + Troubleshooting section
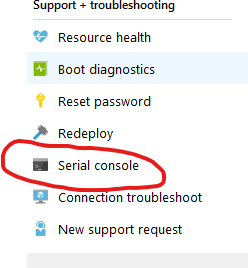
This pops up a screen which shows the
For a Windows machine, this process a bit different because Windows by default doesn’t send output to the COM1 port and Microsoft had to develop a Special Administrative Console (SAC for short).
The SAC allows you do to simple RCA steps and if needed you can pop up a PowerShell console and rock on fixing it!

The login experience is the same as with a Putty session. The nice part is that you have the option of sending NMIs or other SysRq commands ?

When you get to the SAC> channel, you will need to perform the following to open up a PS Command:
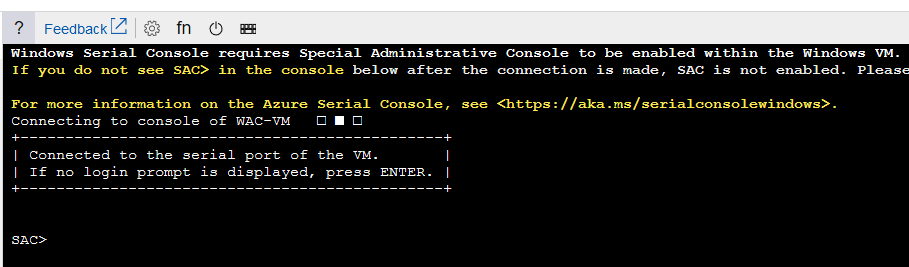
If you type in help and / or ch -h , you will get a list of help items that will allow you to navigate throw the console:
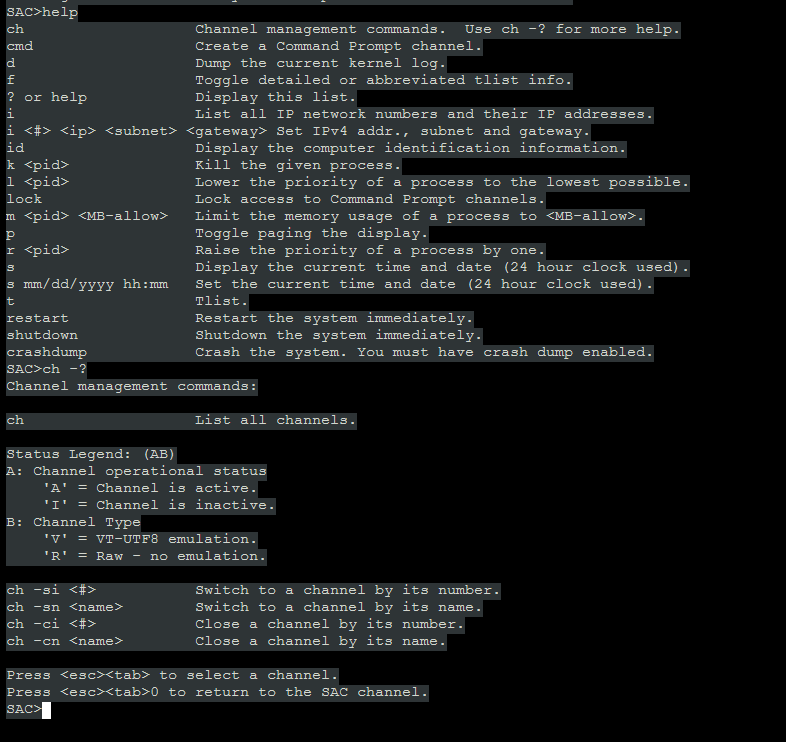
As you can see, in SAC you have some useful commands for Windows and if you want to start a PS session, input the commands as shown below:
cmd # Start a cmd instance on the first available channel, in this case 1
ch -si 1 #change the channel to channel 1
#Enter admin credentials
powershell #Type it in :)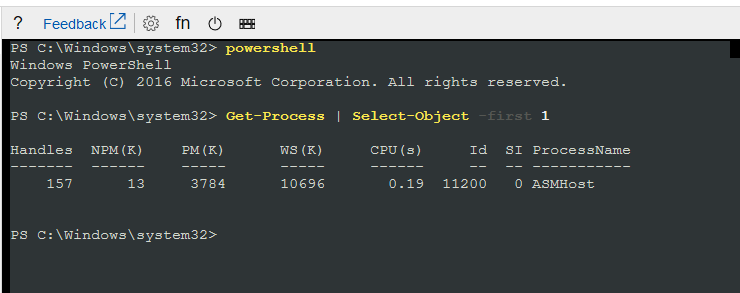
Cool huh? This is a great step forward when it comes to debugging virtual machines because in the past, you only had one way to do that and I mentioned it above. Is it perfect? No, there are some quirks to it but it’s better than nothing ?
That being said, have a good one!
